Creating a Syntax File
by Selecting Options From Windows
"The Click
Method"
The SPSS package has
many options and, consequently, there is more than one way to perform an
analysis. In fact, there are so many options that it can be confusing. Two
different methods of creating a Syntax File (Job Stream) and running the
analysis are presented. The commands that make up the Syntax File can be typed
into the file using a text editor or the commands can be created by clicking
the mouse on various window selections and the results can be saved to a Syntax
File. The example presented above uses the method of typing in the commands.
In the next example, the analysis will be performed by clicking on various
commands. Further, the commands will be saved in a SPSS Syntax file like the
one above. The analysis can be run without saving the syntax to a file. For the
purposes of this course, you should always save the commands to a Job Stream
(Syntax File). There are at least two good reasons for saving the commands: (1)
you have a record of what you did, and (2) when you need to re-run the analysis
(or when you need it a year later) it can be rerun with the click of the mouse.
NOTE: If there is currently a Syntax window open it should be closed. It is
closed in the following manner:
Click on box in the
upper left hand corner of the Syntax window (as indicated by the arrow) and
when the next window appears click on "Close."
This procedure assumes that SPSS is open and
that there is a data file open within SPSS
How to Open a Data File Click here
In this example a t-test will be computed
between "Human and Animal" cartoon characters from the
In
that sample data set there are some cartoon characters that are animal (i.e.,
Mickey Mouse and the Road Runner) and some cartoon characters that are human
(i.e., the Mad Hatter and Cinderella). In this example a t-test will be
computed comparing "animals" to "humans" on the item of
whether in they felt like they had "spent worthwhile days."
Click here to see questionnaire.
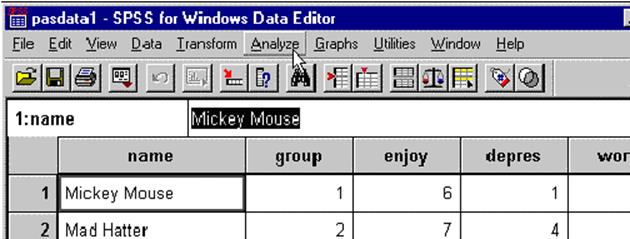
Click Analyze.
When you click
"Analyze" in the above Window and the pull down menu below appears.
Move the cursor over Compare Means and a second pull down menu appears.
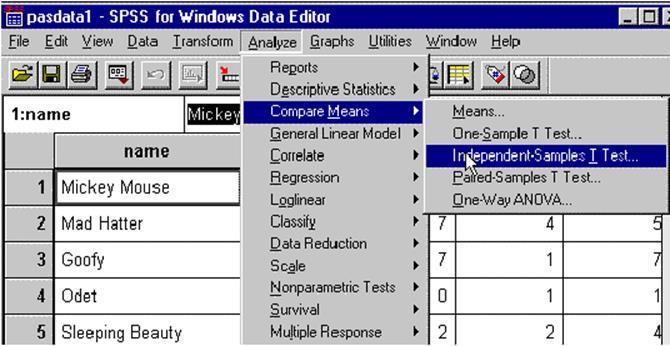
Click on
Independent-Sample T-Test and the following window appears.
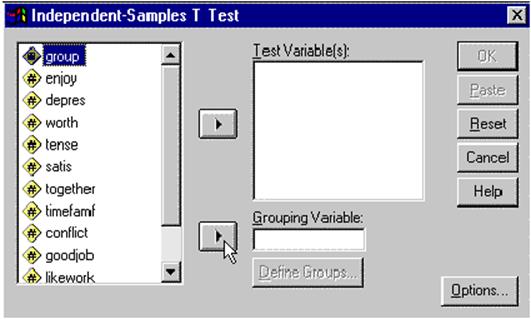
Select the group
variable and Click on the Right Delta for Grouping Variable and group(? ?) is entered into the Grouping Variable window as
follows:
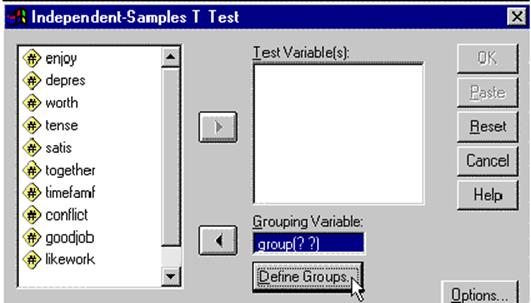
Click on Define Groups
and the following window appears.
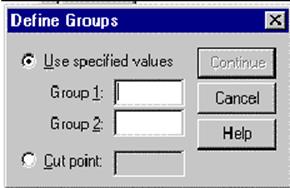
Enter a 1 for Group 1
and a 2 for Group 2 and press Continue.
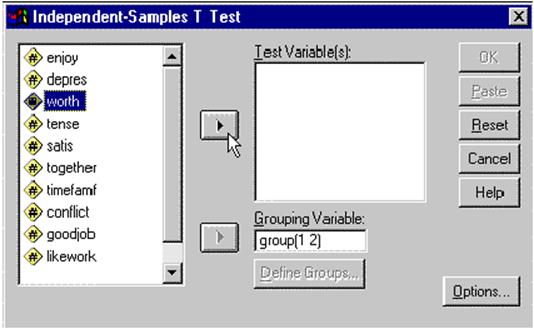
Select Worth and Click
the delta button to the left of Test Variable(s): window and the following
window appears:
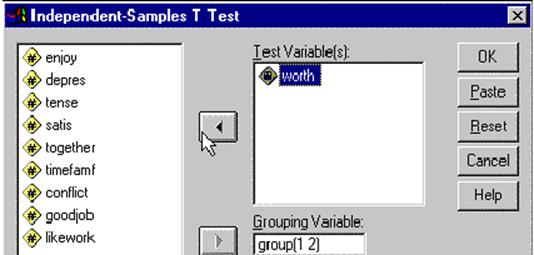
Click Paste and the
Syntax window appears along with the syntax for running the T-Test.
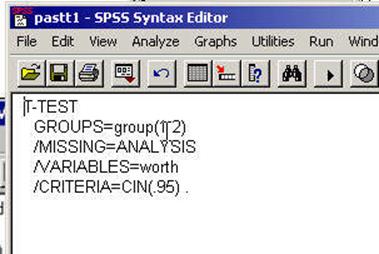
One more step to go. Add the data
file name.
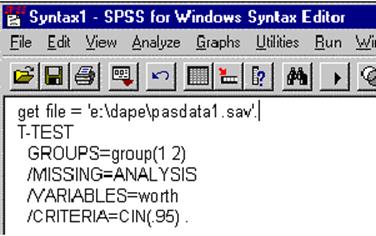
Enter file
name--including drive and subdirectory.
The "get file==e:/dape/pasdata1.sav" is not created by the computer and
must be entered by typing it into the file.
For purposes of this
course, the Syntax File needs to be saved. Before it is saved it needs to be
modified so that it will call the data and, at the same, time document the data
file needed for this analysis. The command "GET FILE='e:/dape/pasdata1.sav.'" (with
your file name) needs to be added to the "Job Stream." This is
accomplished by simply typing the command into the "Syntax Window" so
that it looks like this:
This file can now be
saved in the same manner as before when saving a data . The steps are as follows:
1. Click on the Syntax window to select it (if it is not already selected)
2. Click on "File"
3. Click on "Save SPSS Syntax"
4. Enter the desired name of the Syntax file (in this case
"e:/dape/padtt1.sps"--yours should be different) in the "File
Name" box.
5. Press
For a
detailed description of saving a syntax file click here.
To
run the program (Execute the Program or Submit the Program for Analysis).
Click on Run
Click on All
For
detailed description of submitting a program and other methods of submitting a
program click here.